
Глава 1. Окно текстового редактора.
-
выбор документа;
-
представление документов на экране;
-
отображение курсора;
-
правила набора текста;
-
перемещение по тексту;
-
выделение фрагментов;
-
редактирование текста;
-
форматирование: оформление шрифтами;
-
форматирование: оформление абзаца.
Глава 3 Дополнительные возможности WORD:
-
проверка орфографии;
-
переносы;
-
поиск и замена;
-
автозамена;
-
верхние и нижние индексы.
Глава 5 Оформление страниц и вывод на печать.
Глава 6 Прочие полезные умения WORD:
-
вставка символа;
-
вставка математических формул;
-
сноски.
Глава 7 Таблицы и колонки.
Глава 8 Простая рисовалка WORD.
![]() Эта
кнопка служит для создания таблиц. С ее помощью можно создать пустую
таблицу, а также преобразовать в таблицу выделенный текст.
Эта
кнопка служит для создания таблиц. С ее помощью можно создать пустую
таблицу, а также преобразовать в таблицу выделенный текст.
Если в тексте не выделен фрагмент, то вставляется пустая таблица. Нажали на эту кнопку, и на экране появляется таблица:
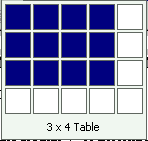
Выбирается количество строк и столбцов путем выделения с помощью мыши и нажимается левая клавиша мыши. Теперь можно вводить текст, переходя в следующую ячейку клавишей Tab или клавишей управления курсором (�).
Вставить пустую таблицу можно и с помощью команды Добавить таблицу в меню Таблица. Появляется окно для ввода количества строк и столбцов.
Если же выбран некоторый текстовый фрагмент, то при нажатии этой кнопки он преобразуется в таблицу.
Вид окна команды Таблица выглядит так:

Когда таблица создана, в меню на месте Преобразовать в таблицу появляется Преобразовать в текст.
7.1.2.ПАНЕЛЬ ИНСТРУМЕНТОВ «ТАБЛИЦЫ И ГРАНИЦЫ».
Для
облегчения работы с таблицей можно установить панель инструментов
Таблицы и границы, вызвать которую можно одним из вышеописанных в
пункте 1.4. способов или, нажав кнопку на панели Стандартная
![]()
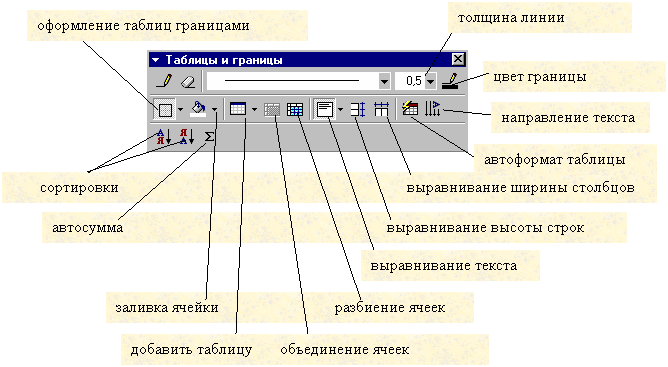
7.1.3.ОСНОВНЫЕ ПРИЕМЫ РАБОТЫ С ТАБЛИЦАМИ.
Когда таблица создана, можно вводить текст, перемещаясь по ячейкам с помощью клавиши Tab (в следующую ячейку) или клавишами управления курсором (вверх, вниз, вправо, влево).
Добавить в таблицу пустую строку можно не только с помощью меню Таблица, но и, нажав клавишу Tab, стоя в последней ячейке таблицы.
Менять ширину и высоту ячейки позволяет команда Высота и ширина ячейки. Но проще это сделать мышью.
Чтобы поменять ширину и высоту ячейки, надо взяться мышью за вертикальную или горизонтальную границу и отодвинуть на нужное расстояние.
Для выделений можно использовать команды меню Таблица, но удобнее пользоваться мышью:
1. выделить ячейку – щелкнуть в левой ее части, рядом с линией сетки там, где курсор превращается в стрелку;
2. выделить строку – щелкнуть левей ее;
3. выделить столбец – щелкнуть сверху над ним, там, где курсор превращается в черную стрелку;
4. выделить всю таблица – дважды щелкнуть левей ее с нажатой клавишей Alt.
Можно объединять выделенные ячейки и, наоборот, разбить каждую на заданное количество частей и т.д.
7.1.4.ОФОРМЛЕНИЕ «ШАПКИ» ТАБЛИЦЫ.
Шапкой называют заголовок таблицы. Его выполняют более крупным шрифтом и делают центровку текста по горизонтали и вертикали. Рассмотрим пример создания шапки:
|
ПОКАЗАТЕЛИ ДЛЯ |
СТРАНЫ |
ЧЕРТЫ |
||
|
ФРГ |
ИТАЛИЯ |
СХОДСТВА |
РАЗЛИЧИЯ |
|
|
|
|
|
|
|
|
|
|
|
|
|
|
|
|
|
|
|
«Показатели для
сравнения» занимают две ячейки, которые надо объединить. Для этого
ячейки выделяют и нажимают кнопку Объединить на панели Таблицы и
границы и производят выравнивания по центру (кнопка на той же панели).
Для изменения направления текста надо курсор установить в нужную ячейку
и воспользоваться кнопкой:
![]()
7.1.5.НАХОЖДЕНИЕ СУММЫ СТРОКИ ИЛИ СТОЛБЦА ЧИСЕЛ.
Для нахождения суммы чисел в столбце или строке необходимо выполнить следующие действия:
1. поместить курсор в ячейку, где будет находиться результат;
2. выбрать в меню Таблица команду Формула;
3. выбрать вариант нахождения суммы: по строке =SUM(LEFT) или по столбцу =SUM(ABOVE);
4. нажать ОК.
Если строка или столбец содержат пустые ячейки, суммирование не производится. Для получения результата надо занести нули во все пустые ячейки.
Для более
быстрого суммирования можно воспользоваться кнопкой Автосумма
![]() на
панели Таблицы и границы.
на
панели Таблицы и границы.
WORD имеет
неплохой набор стандартных стилей оформления таблиц. Команда
Автоформат таблицы, запускаемая кнопкой
![]() на
панели Таблицы и границы, позволит оформить всю таблицу по выбранному
образцу. Причем в отдельном окошечке будет показан пример оформления
этим стилем. Вид окна Автоформат таблицы:
на
панели Таблицы и границы, позволит оформить всю таблицу по выбранному
образцу. Причем в отдельном окошечке будет показан пример оформления
этим стилем. Вид окна Автоформат таблицы:

В окошке Образец указан пример оформления таблицы стилем Простой 1
Вот несколько примеров оформления таблиц:
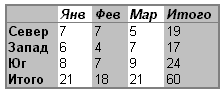
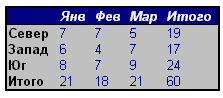
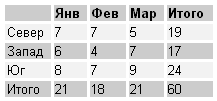
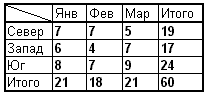
![]() С
помощью этой кнопки можно оформлять таблицы. Нажав ее, видим список
Обрамление:
С
помощью этой кнопки можно оформлять таблицы. Нажав ее, видим список
Обрамление:
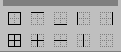
Нажав нужную кнопку, можно поставить линейку – линию там, где это нужно. Больше возможностей дает команда Границы и заливка в меню Формат:
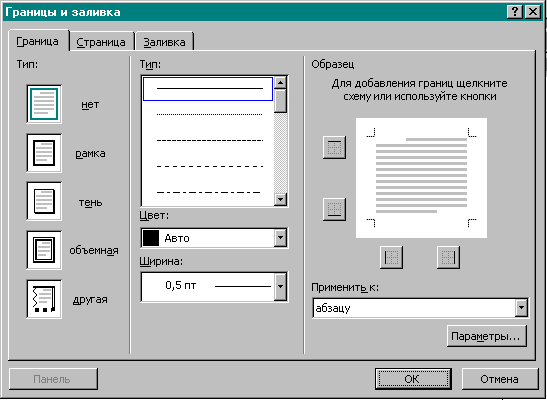
Для удаления таблицы ее надо выделить и выбрать в меню Таблица команду Удалить таблицу.
WORD позволяет размещать текст на
странице в несколько колонок с помощью это кнопки:
![]()
Нажав ее и выбрав нужное количество колонок, можно расположить текст так, как вам хочется.
Богаче возможностями команда Колонки в меню Формат. Здесь можно выбрать тип и количество колонок, поставить между колонками вертикальную разделительную линеечку, сделать колонки разными по ширине.
