
Глава 1. Окно текстового редактора.
-
выбор документа;
-
представление документов на экране;
-
отображение курсора;
-
правила набора текста;
-
перемещение по тексту;
-
выделение фрагментов;
-
редактирование текста;
-
форматирование: оформление шрифтами;
-
форматирование: оформление абзаца.
Глава 3 Дополнительные возможности WORD:
-
проверка орфографии;
-
переносы;
-
поиск и замена;
-
автозамена;
-
верхние и нижние индексы.
Глава 5 Оформление страниц и вывод на печать.
Глава 6 Прочие полезные умения WORD:
-
вставка символа;
-
вставка математических формул;
-
сноски.
Глава 8 Простая рисовалка WORD.
ГЛАВА 5.ОФОРМЛЕНИЕ СТРАНИЦ И ВЫВОД НА ПЕЧАТЬ
5.1.НОМЕРА СТРАНИЦ И КОЛОНТИТУЛЫ
Пронумеровать страницы позволяет команда Номера страниц в меню Вставка.

Здесь выбирается расположение номера страницы (вверху или внизу) и будет он в середине строки или смещен в какую-нибудь сторону.
Кнопка Формат в этом окне вызывает новое окно Формат номера страницы:

Здесь можно выбрать, чем будут нумероваться страницы (арабскими или латинскими цифрами, или буквами).
Для сквозной нумерации больших документов, состоящих из нескольких отдельных файлов, предназначен режим Нумерация страниц.
Номера и колонтитулы не показываются в нормальном режиме просмотра. Но в режиме разметки их можно увидеть.
Колонтитулом называется строка, которая повторяется на каждой странице вверху и (или) внизу и где может находиться номер страницы, название раздела, имя автора и т.д. Для создания его надо зайти в меню Вид и выбрать команду Колонтитулы.
Перед выводом на печать надо выбрать формат страницы, на котором будем печать, и задать поля. Установки полей быстрее задать движками на координатной линейке в Режиме разметки страницы (см. п.2.5).
Но гораздо больше возможностей дает команда Параметры страницы в меню Файл:
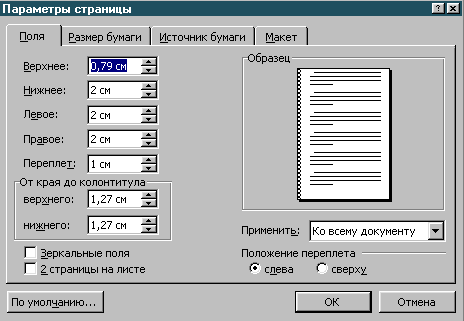
На первой ее странице, которая называется Поля, задаются расстояния текста от верхнего, нижнего и боковых краев страницы, а также поле для переплета (если документ предполагается сшивать).
В рамке Образец сразу видно, как будет выглядеть документ с такими полями.
Если печать будет на двух сторонах листа, то внутреннее поле (под сшивку) часто отличается от внешнего, а тогда тексты на разных страницах окажутся смещенными относительно друг друга. Чтобы этого избежать, надо поставить крестик в строке Зеркальные поля.
Вторая страница, которая называется Размер бумаги, выглядит так:
Здесь можно выбрать из списка стандартные форматы листа или ввести свой, нестандартный, а также задать книжную или альбомную ориентацию текста на листе.
Перед печатью рекомендуется внимательно просмотреть весь документ. Для этого предназначена кнопка Предварительный просмотр:
![]()
Просмотреть документ можно и из меню Файл, выбрав команду Предварительный просмотр. Вот как выглядит документ в этом режиме:
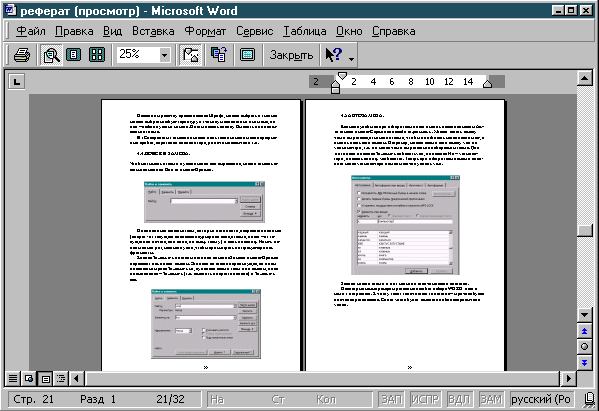
Режим очень наглядный, позволяет разглядеть, правильно ли разделился текст на страницы, на месте ли картинки, не оторвался ли заголовок от основного текста, не залезают ли какие-то элементы на поля.
Для вывода документа на печать надо нажать кнопку на панели инструментов:
![]()
WORD, ни о чем не спрашивая, выдаст весь документ на печать. И печатает все подряд! Чтобы задать, что именно нужно печатать, надо выбрать команду Печать в меню Файл.
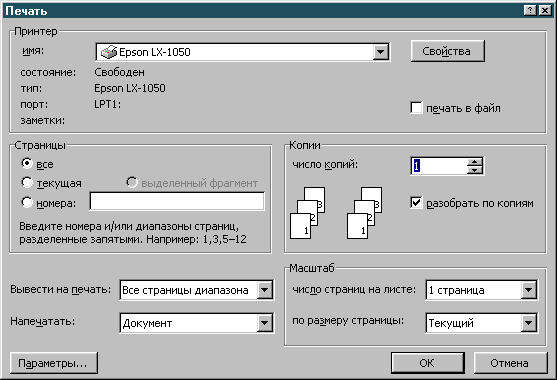
Можно задать печать всех страниц, только текущей, только выделенного фрагмента и выборочную, а также количество копий и порядок их вывода на печать и т.д.
