
Глава 1. Окно текстового редактора.
-
выбор документа;
-
представление документов на экране;
-
отображение курсора;
-
правила набора текста;
-
перемещение по тексту;
-
выделение фрагментов;
-
редактирование текста;
-
форматирование: оформление шрифтами;
-
форматирование: оформление абзаца.
Глава 3 Дополнительные возможности WORD:
-
проверка орфографии;
-
переносы;
-
поиск и замена;
-
автозамена;
-
верхние и нижние индексы.
Глава 5 Оформление страниц и вывод на печать.
Глава 6 Прочие полезные умения WORD:
-
вставка символа;
-
вставка математических формул;
-
сноски.
Глава 8 Простая рисовалка WORD.
ГЛАВА 6.ПРОЧИЕ ПОЛЕЗНЫЕ УМЕНИЯ WORD.
6.1.ВСТАВКА ОТСУТСТВУЮЩЕГО НА КЛАВИАТУРЕ СИМВОЛА.
Отсутствующие на клавиатуре знаки можно ввести командой Символ в меню Вставка. Появляется окно:
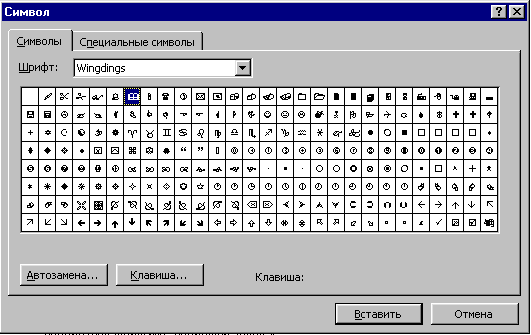
Нажав на стрелочку правее окошка Шрифт, можно выбрать любую гарнитуру из числа установленных в системе, а в ней – любой нужный символ. Потом нажать кнопку Вставить и он оказывается в тексте.
Из Специальных символов можно взять такие символы как неразрывный пробел, короткое и длинное тире, различные кавычки и т.д.
6.2.ВСТАВКА МАТЕМАТИЧЕСКИХ ФОРМУЛ.
Иногда в тексте встречаются формулы, набрать которые можно, используя объект Microsoft Equation 3.0, в команде Объект меню Вставка:

После запуска Microsoft Equation 3.0 появляется рамочка, в которой будет набираться формула, например такая:
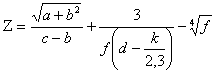
Чтобы получить, например, дробь или корень квадратный, надо выбрать из меню нужный вид дроби или корня:
![]()
Затем подвести курсор к нужному месту и осуществить ввод нужной информации.
По окончанию ввода надо щелкнуть мышью вне рамочки. Формула - самостоятельный объект. Чтобы внести изменения в нее, надо щелкнуть по ней, появится рамка, войти в меню Правка и выбрать команду Изменить Объект Equation. Легче внести изменения можно с помощью контекстного меню, щелкнув по формуле правой клавишей мыши и выбрав пункт Изменить в Объект Формула:
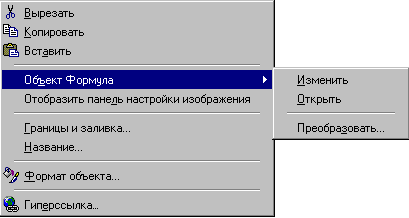
Для создания сноски надо обратиться к меню Вставка и выбрать в нем пункт Сноска. Открывается окно:

В нем надо задать, будет ли текст сноски находиться в самом конце документа (концевая) или на данной странице (обычная), надо ли выполнять автоматическую нумерацию или вводить вручную. Нажимаем кнопку ОК и оказываемся в заданном месте внизу страницы или в конце документа (если работали в режиме разметки). Цифра или звездочка вставится в текст сама. Вводится текст сноски.
Чтобы уничтожить сноску, надо выделить метку и удалить. Чтобы переставить – выделить метку и перетащить ее мышью на нужное место или вырезать (скопировать) и вставить на новое место. Она не просто вставится вместе с содержимым, но и перенумеруется сама.
