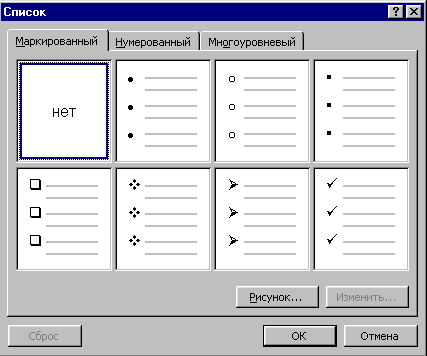Глава 1. Окно текстового редактора.
Глава 2 Работа с текстом:
-
выбор документа;
-
представление документов на экране;
Глава 3 Дополнительные возможности WORD:
-
проверка орфографии;
-
переносы;
-
поиск и замена;
-
автозамена;
-
верхние и нижние индексы.
Глава 5 Оформление страниц и вывод на печать.
Глава 6 Прочие полезные умения WORD:
-
вставка символа;
-
вставка математических формул;
-
сноски.
Глава 8 Простая рисовалка WORD.
После запуска WORD открывается окно с пустым текстовым полем. Можно немедленно начать ввод текста, оставив оформление на потом. Но можно воспользоваться командой Создать из пункта меню Файл или одноименной кнопкой на панели инструментов. Появляется диалоговое окно, с помощью которого выбирается нужный вид документа. По умолчанию используется шаблон Обычный.
Документу присваивается название Документ 1
2.2.ПРЕДСТАВЛЕНИЕ ДОКУМЕНТОВ НА ЭКРАНЕ.
В левой части горизонтальной полосы прокрутки находятся четыре кнопки, задающие режимы отображения документа на экране:
Ę обычный;
Ę разметки страницы;
Ę структуры документа
Ę электронный документ.
В режиме Обычный WORD не показывает общего вида страницы со всеми ее полями и колонками, колонтитулами и номерами страниц, вставленными картинками. Компьютеру не придется тратить много сил на пересчет сложных графических изображений, и он будет работать намного быстрее, что при наборе и редактуре ¢ самое главное.
В режиме Разметка удобно оформлять текст шрифтами, отступами и прочими красотами. В этом режиме документ именно такой, каким мы его видим на бумаге. Основной недостаток этого режима ¢ замедленный набор текста.
Режим Структуры документа используется для больших документов, состоящих из многих глав и разделов. Здесь будут видны только заголовки, так что очень легко изменить их оформление и документацию, поменять местами главы и т.д.
В режиме Электронный документ окно делится на две части: слева узкой колонке идут названия глав, справа ¢ текст текущей главы. Переходя на следующий заголовок, оказываемся в следующей главе.
В WORD можно изменять масштаб отображения документа на экране. Масштаб указывается в процентах. 50% - изображение уменьшается вдвое. Установить масштаб можно двумя способами:
1. с помощью кнопки на Стандартной панели инструментов;
2. через пункт меню Вид.
Мышиный курсор имеет форму вертикальной черты с горизонтальными засечками (I). Текстовый курсор ¢ мерцающая тонкая вертикальная черта. Текст вводится с того места, где находится курсор и по мере набора текста курсор перемещается вправо и вниз. Если ошиблись, то клавиша Backspace сотрет символ левее курсора, клавиша Delete ¢ правее.
При работе в WORD нужно знать возможности его и правила набора текста.
1. Программа сама переносит слово целиком или его часть (если установлен автоматический перенос) на следующую строку, когда предыдущая заполнена.
2. Только в конце абзаца нажимается клавиша Еnter, которая является признаком конца абзаца.
3. Принудительный конец строки внутри абзаца Shift + Еnter.
4. Принудительный конец страницы Shift + Ctrl + Еnter или с помощью команды Разрыв в меню Вставка

5.Чтобы провести линию во всю ширину текстового поля, надо набрать в новой строке три дефиса (минуса) и нажать Еnter.
6.Чтобы провести толстую линию, набрать три подчеркивания и Еnter.
7.Чтобы провести двойную линию, набрать три знака равно и Еnter.
8. Заглавные буквы ¢ c ShifÆом.
9. Переход с латинского на русский и обратно зависит от того, какая комбинация установлена в Windows: ½левый Shift + Alt╗, ½два ShiftÆа╗ и т.д.
10. Чтобы автоматически нумеровать абзацы, надо в первом из них поставить цифру (арабскую, римскую, заглавную или строчную латинские буквы) и за ней точку (можно дефис или закрывающую скобку). После пробела набрать текст абзаца и нажать Еnter. В новом абзаце следующая цифра или буква появятся автоматически. Причем, если надо вставить между двумя нумерованными абзацами еще один, все последующие переименуются автоматически. Чтобы закончить нумерацию, надо дважды нажать Еnter.
11. Для отменны предыдущей операции надо
нажать кнопку на панели инструментов Стандартная
![]() или выбрать
команду Отменить удаление в меню Правка. Одной операцией
считается ввод текста подряд, любая операция редактирования или
форматирования. Таким образом, можно отменить не одну, а сколько угодно
предыдущих команд. Для этого надо щелкнуть по стрелке справа от кнопки
отмены (6)
и отменить сразу много команд из открывшегося списка.
или выбрать
команду Отменить удаление в меню Правка. Одной операцией
считается ввод текста подряд, любая операция редактирования или
форматирования. Таким образом, можно отменить не одну, а сколько угодно
предыдущих команд. Для этого надо щелкнуть по стрелке справа от кнопки
отмены (6)
и отменить сразу много команд из открывшегося списка.
12. ½Отменить отмену╗ можно
кнопкой
![]()
13. WORD позволяет выдавать на экран
непечатаемые символы (пробел, маркер конца абзаца, конца ячейки в
таблице, прерывание строки в абзаце). Достигается это нажатием кнопки в
панели Стандартная
![]() .
.
Символы отображаются так:
Ģ - пробел;
Č - конец абзаца;
ż - маркер конца
ячейки таблицы;
"- табуляция;
8 - обрыв строки внутри абзаца.
Чтобы исправить что-то в тексте, надо до этого места дойти. Перемещение по тексту с помощью клавиш осуществляется так:
h
вверх на строку;
i вниз на строку;
f влево на символ;
g вправо на символ;
Ctrl
+h
на начало предыдущего абзаца;
Ctrl
+i
на начало следующего абзаца
Ctrl
+ f
на предыдущее слово;
Ctrl
+ g
на следующее слово;
Home
на начало строки;
Ctrl + Home на начало документа;
End
в конец строки
Ctrl
+ End
на конец документа;
PgUp
вверх на расстояние, равное окну;
Ctrl
+ PgUp
на верхнюю строку экрана;
PgDn
вниз на расстояние, равное окну;
Ctrl
+ PgDn
на нижнюю строку экрана;
Alt
+ Ctrl
+ PgUp
на начало предыдущей страницы;
Alt
+ Ctrl
+ PgDn
на начало следующей страницы
Shift
+ F5
возврат к месту последнего редактирования.
Перемещение с помощью мышки:
Ę Щелкая по горизонтальной и вертикальной полосам прокрутки (p, q, t, u) или таская туда ¢ сюда движок. Страницы при этом листаются, но текстовый курсор остается на месте. Стоит набрать что-нибудь с клавиатуры, и происходит возврат на ту страницу, где ½забыли╗ курсор. Чтобы действительно перейти куда ¢ то с помощью мыши, надо поставить текстовый курсор в нужное место;
Ę С помощью двойных треугольничков на вертикальной полосе прокрутки (переход к предыдущей или последующей страницам).
Чтобы действительно перейти куда-то с помощью мыши, надо не просто перелистать страницы, но также и поставить текстовый курсор на новое место.
Для того, чтобы отформатировать или отредактировать текст , надо его сначала выделить. Выделение производится мышью или с клавиатуры. Выделенный текст будет белый на черном фоне. Стоит щелкнуть мышкой или нажать любую клавишу управления курсором, как выделение снимается. А если ввести любой символ с клавиатуры (включая Enter или Tab), то весь кусок сотрется, а вместо него окажется один этот символ.
1. Перетаскивание (самый главный мышиный способ).
Курсор мыши устанавить в начало фрагмента, нажать левую кнопку мыши и, не отпуская ее, тащить выделение туда, куда нужно.

2. Выделение щелчками (чисто ½мышиный╗).
1. Дважды щелкнуть по слову, и оно выделится.
2. Трижды щелкнуть по слову, выделяется абзац.
3. Щелкнуть слева от текстового поля (там, где мышиный курсор приобретает форму стрелки), - выделяется строка.
4. Дважды щелкнуть слева от текста, выделяется абзац.
5. Трижды щелкнуть слева от текста, выделяется весь текст.
3. Выделение с помощью клавиатуры.
1. Ставится курсор в начало фрагмента и, держа нажатой клавишу Shift, перемещаемся по тексту любым, описанным ранее способом (стрелками, Ctrl ¢ стрелками, листая страницы и т.д.).
2. Для выделения всего текста надо нажать Ctrl ¢ АФ
4. Мышино ¢ клавиатурное выделение.
1. Ставится курсор в начало выделяемого фрагмента, нажимается клавиша Shift, а затем надо щелкнуть мышью в конце фрагмента.
2. Щелчок мышью по тексту с нажатой клавишей Ctrl выделяет предложение.
3. Щелчок мышью слева от текстового поля с нажатой клавишей Ctrl вызывает выделение всего текста.
4. Для выделения прямоугольного фрагмента текста надо нажать клавишу Alt, подвести к началу выделения курсор мыши и, не отпуская, тащить в конец выделения.
2.7.РЕДАКТИРОВАНИЕ ТЕКСТА: ВЫРЕЗАНИЕ, КОПИРОВАНИЕ, ВСТАВКА.
Выделенные фрагменты можно удалять, вырезать, копировать и вставлять в другом месте текста или даже в другом тексте. Эти команды редактирования можно найти в пункте меню Правка. Но лучше воспользоваться кнопками на панели инструментов:
![]() данная
кнопка позволяет вырезать выделенный фрагмент в буфер. С помощью этой
кнопки
данная
кнопка позволяет вырезать выделенный фрагмент в буфер. С помощью этой
кнопки
![]() фрагмент
копируется в буфер.
фрагмент
копируется в буфер.
![]() нажатием
этой кнопки скопированный фрагмент будет вставлен в то место, где
установлен курсор. Для удаления фрагмента кнопки не
предусмотрено, поэтому нужно воспользоваться клавишей
DEL.
нажатием
этой кнопки скопированный фрагмент будет вставлен в то место, где
установлен курсор. Для удаления фрагмента кнопки не
предусмотрено, поэтому нужно воспользоваться клавишей
DEL.
Выполнить все эти операции можно другим способом. Для этого надо щелкнуть по выделенному фрагменту правой клавишей мыши и появляется контекстное меню, с помощью которого можно выполнить любую из операций редактирования:

Выделенный фрагмент можно просто перетащить левой клавишей мыши на другое место.
2.8.ФОРМАТИРОВАНИЕ: ОФОРМЛЕНИЕ ШРИФТАМИ.
Обычная пишущая машинка может печатать
тексты только одним шрифтом. В текстовом документе, созданном на
компьютере, можно использовать различные шрифты. У каждого шрифта свое
название, например: Arial,
Time New Roman и др. Чтобы изменить шрифт, надо щелкнуть по
стрелочке окошка:
![]()
Раскрывается список и выбирается нужный.
Различают несколько типов шрифтов:
1. Растровые и векторные.
Растровые плохо масштабируются и хорошо выглядят на экране при небольших размерах, но работают они быстро. К ним относятся MS Serif, MS San Serif, Small и другие. Пример растрового шрифта:
MS San Serif
Векторные полностью масштабируемы и поэтому выглядят хорошо при любых размерах. К ним относятся Arial, Times New Roman, Courier New и т.д. Пример векторного шрифта:
Courier New
2. Пропорциональные и непропорциональные.
В непропорциональных все знаки имеют одинаковую ширину (и буква i и буква m). Символы в строках располагаются строго друг под другом. Примером такого шрифта является Courier New.
В пропорциональных каждый символ имеет свою ширину. Эти шрифты более красивы. К ним относятся Arial, Time New Roman.
3. Рубленные и с серифами (засечками).
Рубленные имеют гладкие линии и углы, а с засечками имеют ½украшения╗ на уголках символов. Примером рубленных является Arial, MS San Serif, а с серифами ¢ Courier New, Time New Roman.
В WORD'е можно выбирать размер (кегль)
шрифта. Для этого можно воспользоваться окошечком:
![]()
Это окошечко содержит список кеглей. Раскрыв список, выбираем нужный шрифт. Кегль можно не выбирать, а просто встать в это окно мышкой и ввести нужное целое число.
Следующие три кнопки позволяют придать выделенному фрагменту начертания:
![]()
Установить все эти параметры можно и с помощью горизонтального меню: Формат à Шрифт.
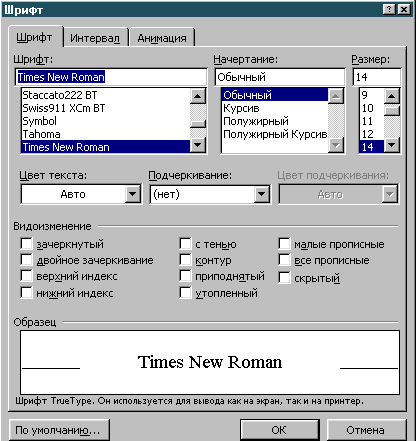
Для отмены любого из начертаний достаточно, выделив фрагмент, отжать кнопку, соответствующую этому начертанию.
2.9. ФОРМАТИРОВАНИЕ: ОФОРМЛЕНИЕ АБЗАЦА.
В WORDÆе абзацное оформление распространяется на все абзацы, вне зависимости от того, захватили их целиком или частично.
![]() По
нажатию этой кнопки на панели форматирования все строки абзаца
выравниваются по левому краю.
По
нажатию этой кнопки на панели форматирования все строки абзаца
выравниваются по левому краю.
![]() По
нажатию этой кнопки все строки абзаца выравниваются по центру страницы.
По
нажатию этой кнопки все строки абзаца выравниваются по центру страницы.
![]() По
нажатию этой кнопки на панели форматирования все строки абзаца
выравниваются по правому краю.
По
нажатию этой кнопки на панели форматирования все строки абзаца
выравниваются по правому краю.
![]() Здесь
выравнивание по обоим краям.
Здесь
выравнивание по обоим краям.
![]() С
помощью этой кнопки можно копировать формат абзацев. Для этого надо
выделить абзац ¢ образец целиком и нажать на кнопку ¢ кисточку. Потом
щелкнуть по неоформленному абзацу и он станет оформленным.
С
помощью этой кнопки можно копировать формат абзацев. Для этого надо
выделить абзац ¢ образец целиком и нажать на кнопку ¢ кисточку. Потом
щелкнуть по неоформленному абзацу и он станет оформленным.
Команда Абзац в меню Формат дает дополнительные возможности форматирования.
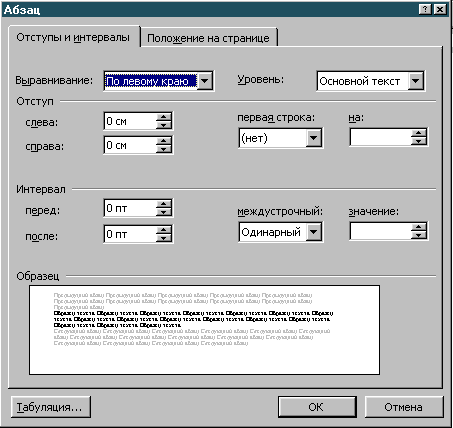
Установку сдвигов и отступов в выделенном фрагменте можно сделать и с помощью координатной линейки (см. п. 2.5.)
![]()
![]() Эти
кнопки преобразуют текст в нумерованный или маркированный (с пулями)
список. Соответствующая им команда Список в меню Формат
позволяет менять вид пули, способ нумерации и прочие параметры с помощью
окна:
Эти
кнопки преобразуют текст в нумерованный или маркированный (с пулями)
список. Соответствующая им команда Список в меню Формат
позволяет менять вид пули, способ нумерации и прочие параметры с помощью
окна: