
Глава 1. Окно текстового редактора.
-
выбор документа;
-
представление документов на экране;
-
отображение курсора;
-
правила набора текста;
-
перемещение по тексту;
-
выделение фрагментов;
-
редактирование текста;
-
форматирование: оформление шрифтами;
-
форматирование: оформление абзаца.
Глава 3 Дополнительные возможности WORD:
-
проверка орфографии;
-
переносы;
-
поиск и замена;
-
автозамена;
-
верхние и нижние индексы.
Глава 5 Оформление страниц и вывод на печать.
Глава 6 Прочие полезные умения WORD:
-
вставка символа;
-
вставка математических формул;
-
сноски.
Глава 8 Простая рисовалка WORD.
Для работы с рисовалкой WORD’а надо
установить панель Рисования одним из указанных в п.1.4 способов или
нажатием кнопки
![]() на
панели инструментов Стандартная.
на
панели инструментов Стандартная.
Панель выглядит так:
![]()
8.1.СОЗДАНИЕ ПРОСТЕЙШИХ ОБЪЕКТОВ (ЛИНИЙ, СТРЕЛОК, ОВАЛОВ, ПРЯМОУГОЛЬНИКОВ).
Действия, производимые кнопками панели:
![]() -
рисуется линия;
-
рисуется линия;
![]() -
рисуется стрелка;
-
рисуется стрелка;
![]() -
рисуется прямоугольник;
-
рисуется прямоугольник;
![]() -
рисуется овал.
-
рисуется овал.
Чтобы нарисовать, например, овал, надо нажать
клавишу
![]() ,
подвести мышку к нужному месту на странице, нажать левую клавишу и, не
отпуская ее, вести в нужном направлении до нужного размера.
,
подвести мышку к нужному месту на странице, нажать левую клавишу и, не
отпуская ее, вести в нужном направлении до нужного размера.
Кнопки
![]() позволяют
закрашивать области выбранным цветом, рисовать линии различными цветами
и выбирать цвет шрифта.
позволяют
закрашивать области выбранным цветом, рисовать линии различными цветами
и выбирать цвет шрифта.
С помощью кнопок
![]() можно
рисовать линии различной толщины, выбирать тип штриха, вид стрелки. Для
примера нарисует такую стрелку:
можно
рисовать линии различной толщины, выбирать тип штриха, вид стрелки. Для
примера нарисует такую стрелку:
![]()
Для этого мы должны совершить следующие действия:
1. нажать клавишу Стрелка;
2. провести с помощью мышки стрелку;
3. выбрать вид стрелки;
4. выбрать тип линии;
5. выбрать тип штриха.
Для удаления нарисованного объекта его надо активизировать, т.е. щелкнуть по нему левой клавишей мыши. Объект будет выделен прямоугольничками, например, так:
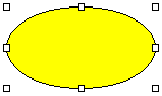
С помощью
кнопки
![]() можно
создавать надписи в рамках. Пример такой надписи:
можно
создавать надписи в рамках. Пример такой надписи:

После нажатия вышеуказанной кнопки с помощью левой клавиши мыши задаются размеры рамки. На экране появляется:
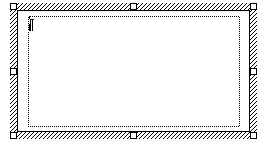
Теперь можно делать надписи внутри рамки.
8.3.ВСТАВКА В ДОКУМЕНТ РИСУНКОВ И ОБЪЕКТОВ.
Вставка осуществляется командами Вставка – Рисунок и Вставка – Объект.
По команде Рисунок в меню Вставка можно найти на диске графический файл и дважды по нему щелкнуть. Рисунок вставится в текст в позицию курсора. Вставляя рисунок, можно воспользоваться большим количеством профессионально выполненных картинок поддиректории Clipart.
По команде Объект в меню Вставка открывается список вставляемых объектов. Здесь можно быть и рисунки разных форматов, и электронные таблицы разных систем, и видиоклип, и формула, и диаграмма. Остается только выбрать нужный объект.
Возможен другой способ вставки объекта – вставка из файла. Для этого надо открыть окно вставки объекта (Вставка � Объект � Создание из файла), нажать кнопку Обзор, найти нужный файл и вставить его в текст.
В диалоговом окне Формат – Рисунок можно задать размеры и степень увеличения или уменьшения рисунка или объекта, его обрезку, чтобы в рамочке был виден не весь рисунок, а его часть и т.д. Но прежде чем работать с этим окном, надо активизировать рисунок (щелкнуть по нему левой клавишей мыши). Вид окна:
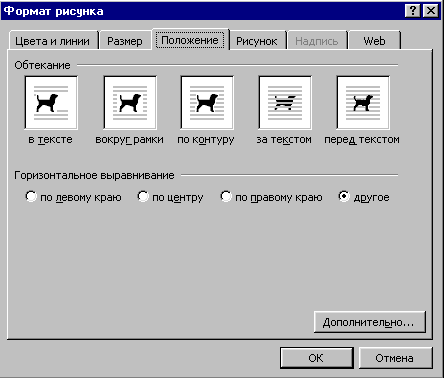
Пункт Обтекание позволяет расположить текст и рисунок в нужном порядке.
8.4.ОБЪЕКТ WORD ART.
В числе «фирменных» объектов WORD – фигурный текст из редактора
Microsoft Word Art, который можно выбрать,
нажав кнопку
![]() на панели
инструментов Рисование. Появляется окно с различными стилями
надписей. Выбирается понравившаяся с помощью левой клавиши мыши и
нажимается кнопка ОК. Появляется окно для ввода текста:
на панели
инструментов Рисование. Появляется окно с различными стилями
надписей. Выбирается понравившаяся с помощью левой клавиши мыши и
нажимается кнопка ОК. Появляется окно для ввода текста:

Вводится нужный текст, и мы получаем на экране объект Word Art.
Пример объекта Word Art:

С помощью кнопки Автофигуры можно рисовать следующие фигуры:
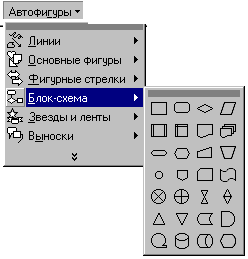
Особый интерес для нас представляет составление блок-схем на компьютере. Пример такой схемы:
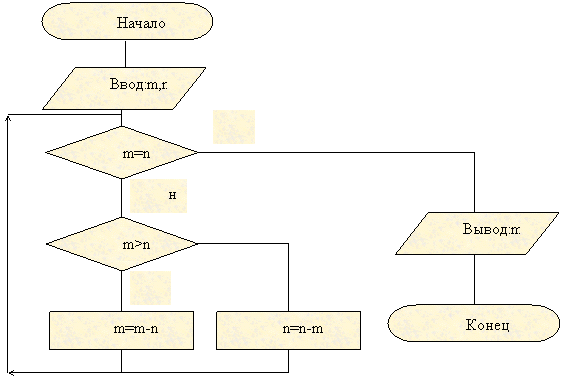
Для создания блок – схемы надо
воспользоваться кнопкой
![]() на панели
Рисование, выбрав вариант Блок –
схема. Затем надо щелкнуть по
нужной фигуре и с помощью нажатой левой клавиши мыши выбрать ее
местоположение и размеры.
на панели
Рисование, выбрав вариант Блок –
схема. Затем надо щелкнуть по
нужной фигуре и с помощью нажатой левой клавиши мыши выбрать ее
местоположение и размеры.
Соединение фигур осуществляется линиями или
стрелками. Надписи внутри – с помощью кнопки
Надпись
![]() панели
Рисование.
панели
Рисование.
Создав блок – схему, надо ее фигуры
сгруппировать, чтобы они «не разъезжались». Для этого надо нажать кнопку
Выбор объектов
![]() и
с помощью левой клавиши мыши выделить в рамочку все объекты, подлежащие
объединению. После этого выбрать команду
Группировать
в пункте Действия
панели Рисование. Теперь сгруппированные
объекты являются единым целым, которые все вместе можно перемещать.
и
с помощью левой клавиши мыши выделить в рамочку все объекты, подлежащие
объединению. После этого выбрать команду
Группировать
в пункте Действия
панели Рисование. Теперь сгруппированные
объекты являются единым целым, которые все вместе можно перемещать.
Чтобы произвести разгруппировку, надо этот единый объект активизировать, т.е. щелкнуть по нему мышкой, и выбрать команду Разгруппировать в пункте Действия.
